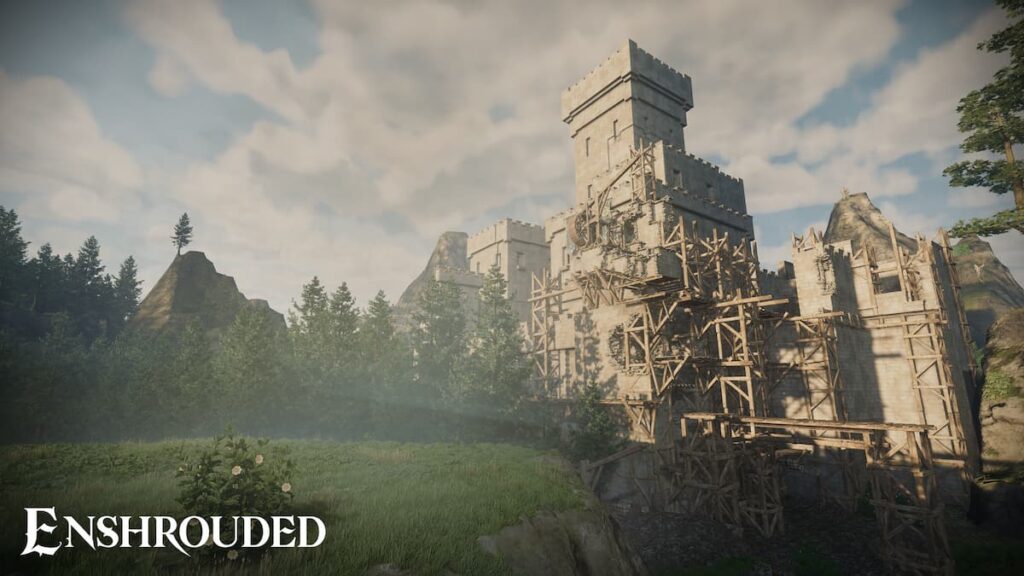
Image source: Keen Games
Enshrouded is a game best played with others, and running a dedicated server allows you to play with friends in a controlled environment. But how to set up an Enshrouded dedicated server, you ask? Well, this article will guide you through the process of setting one up, discussing various methods and offering helpful tips along the way.
Enshrouded Dedicated Server Requirements
Before diving in, you’ll want to ensure your system meets the necessary requirements. The game requires a powerful machine to function optimally. It’s essential to have the right system configuration for a seamless and efficient gaming experience.
Minimum System Requirements
- 64-bit processor and operating system
- OS: Windows 10
- Processor: Intel Core i5-6400 (2.7 GHz 4 Core) / AMD Ryzen 5 1500X (3.5 GHz 4 Core) or equivalent
- Memory: 16 GB RAM
- Graphics: NVIDIA GeForce GTX 1060 (req. 6GB VRAM) / AMD Radeon RX 580 (req. 6GB VRAM)
- Network: Broadband Internet connection
- Storage: 60 GB available space
- Sound Card: on board
Recommended System Requirements
- 64-bit processor and operating system
- OS: Windows 10
- Processor: Intel i7-8700 (3.7 GHz 6 Core) / AMD Ryzen 7 2700X (3.7 GHz 8 Core) or equivalent
- Memory: 16 GB RAM
- Graphics: NVIDIA RTX 2070 Super (req. 6GB VRAM) / AMD Radeon RX 6700 XT (req. 6GB VRAM)
- Network: Broadband Internet connection
- Storage: 60 GB available space
- Sound Card: on board
Setting up an Enshrouded Server using SteamCMD
One of the most straightforward methods of setting up an Enshrouded server is by utilizing SteamCMD. This command-line version of the Steam client allows you to install and update server files swiftly.
Step 1: SteamCMD Setup
- Create a new folder on your system drive (e.g., C:Enshrouded).
- Download SteamCMD for Windows.
- Extract the contents of the downloaded zip file into the newly created folder.
Step 2: Fetching Server Files
- Create a new file named FetchServerFiles.bat and insert the following code:
@echo off
start“” steamcmd.exe+loginUSERPASS+force_install_dir“C:EnshroudedServer”+app_update2278520 validate+quit
- Run FetchServerFiles.bat to fetch the server files from Steam.
Step 3: Starting the Enshrouded Server
- Create a batch file named StartServer.bat and paste the following command:
start“”“C:PATHTOYOURFILESProjectWarBinariesWin64EnshroudedServer.exe” ProjectWar ProjectWar_Start?Listen?MaxPlayers=8–server–game–QueueThreshold=8–ServerName=“YOUR SERVER NAME”–ServerAdminAccounts=STEAM64ID;STEAM64ID;STEAM64ID–log log=log.log–locallogtimes–EnableParallelCharacterMovementTickFunction–EnableParallelCharacterTickFunction–UseDynamicPhysicsScene–OutIPAddress=YOUR_PUBLIC_IP–ServerID=ANY_IDEA–port=PORT–BeaconPort=PORT+1–QueryPort=PORT+2–Game.PhysicsVehicle=false–ansimalloc–Game.MaxFrameRate=35–ShutDownServicePort=PORT+3
- Modify the necessary parameters like ServerName, ServerPassword, ServerAdminAccounts, etc., to customize your server.
- RunStartServer.bat. The first time you start the server, it might take up to 10 minutes to load.
Creating an Enshrouded Server using WindowsGSM
WindowsGSM is an advanced server management software that offers an easy-to-use interface for setting up game servers. Here’s how to use it to set up an Enshrouded server.
Step 1: WindowsGSM Installation
- Download WindowsGSM from the official website.
- Choose a location on your computer where you want all servers to be installed and run. Create a folder there.
- Drag the WindowsGSM.Exe file into the created folder.
- Execute the
WindowsGSM.Exefile. This will generate extra folders and files, includingbackups, bin, configs, logs, plugins, servers, and MahApps.Metro.dll.
Step 2: Enshrouded WindowsGSM Plugin Installation
- Download the latest release of the plugin from GitHub.
- Extract the downloaded file.
- Move the
Enshrouded.csfolder to thepluginsfolder in your WindowsGSM directory. - In the WindowsGSM interface, click on the puzzle icon located at the bottom left side.
- Navigate to the location of the downloaded plugin and select the zip file to install it.
- After installing the plugin, either click on the RELOAD PLUGINS button or restart WindowsGSM to ensure the plugin is loaded correctly.
- Navigate to the “Servers” section in WindowsGSM. Click on “Install Game Server” and look for “Enshrouded Dedicated Server [Enshrouded.cs]” to install.
Configuring Your Enshrouded Dedicated Server
Configuration is a crucial step in setting up your Enshrouded server. It allows you to customize the gaming experience to your preferences.
- Open the ServerConfig_.ini file to modify game server settings. This file can be found in the /EnshroudedManager/ directory.
- The settings in this file will overwrite your launch line settings. Here’s a sample configuration:
[BaseServerConfig]
IsCanMail=1.000000
ServerName=“YOUR SERVER NAME”
ServerPassword=
ServerAdminAccounts=STEAM64ID;STEAM64ID;
ServerTitle=“A simple description of your server”
PlayerAddExpRate=1
- Replace placeholders like YOUR SERVER NAME an dSTEAM64ID with your actual values.
Firewall and Port Forwarding
For your server to be accessible outside your network, you need to set up a rule on your firewall for the ports the game uses and set up port forwarding for these ports on your router. Ports15636 and 15637 need to be port forwarded.
Hosting Options: Dedicated vs. Non-Dedicated Servers
There are two main options for Enshrouded Server hosting. The first is hosting a dedicated server, either yourself or via a third-party like G-Portal. The second is creating a standard multiplayer world that only runs when you’re playing. It’s important to note that a dedicated server will always be available as long as the server client is running.
Server Quest Progression
Quest progression in Enshrouded is shared server-wide. If one group completes a quest, it’s counted as completed for everyone. Therefore, it’s recommended to password-protect your server if you want to experience quests yourself.
How to Invite Friends
You can host a non-dedicated game and then use the Steam friends list to invite friends to your world, thereby bypassing the issues affecting the server browser.
Enshrouded Server Commands
As of the Early Access Launch, there are no Server Commands or settings beyond the default server configuration settings.
Hosting a Private Server
To host a private server in Enshrouded, press the Play option, select the Private play option, and then select theCreate button next to the New Game selection. You can name your server as desired.
Hosting a Co-Op Server
To host a public game in Enshrouded, select the Host play option, and then select the Create button next to the New Game selection. Set the number of players that can join the server and name your server as desired.
Joining a Server
To join a server, select the Join play option, and use the filter or the search bar to find the specific server you’d like to join. If the server is password protected, you’ll be asked for the password before joining.
Setting up an Enshrouded dedicated server is a little tricky, but it’s well worth the effort. With a server of your own, you can enjoy the game with your friends in a personalized environment. Always ensure your server’s security and regularly back up your data to prevent potential data loss or breaches. Check out our Enshrouded starter guide for more on the game!





