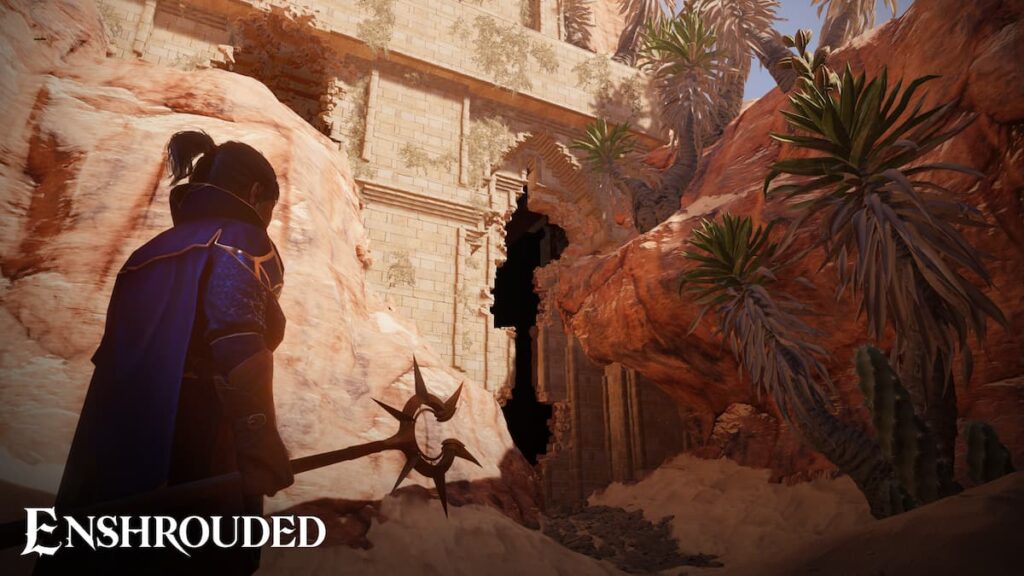
Image source: Keen Games
Nitrado is one of the best server hosting providers out there, and it’s a solid choice if you’re looking to set up an Enshrouded dedicated server. Using one doesn’t always go smoothly, though, and there’s an annoying “App ID Specified By Server Is Invalid” and “Cannot Join Server” error that seems to be cropping up frequently. Here’s a guide to fix the issue based on our experience and research.
Fixing App ID Specified By Server Is Invalid” & “Cannot Join Server” Enshrouded Nitrado Issue
Below we’ll list troubleshooting steps you should take to resolve the problem.
Verify Enshrouded Game Files Integrity
The “App ID specified by server is invalid” error often points to a mismatch between the game files on your server and client. To resolve this:
- Open your game client (e.g., Steam) and navigate to the library section.
- Right-click on Enshrouded and select ‘Properties.’
- Under the ‘Local Files’ tab, click on ‘Verify Integrity of Game Files.’ This ensures you have the latest updates.
- If you’re running a server, also check and apply any server updates.
Disable Or Update Mods
Outdated or improperly updated mods can cause connection issues, including the “App ID specified by server is invalid” error.
- Navigate to your game’s mod directory.
- Disable each mod one by one to identify any problematic mods.
- Update or remove the problematic mod if it’s no longer compatible.
Check Nitrado Server Settings
Incorrect server settings could lead to the “Cannot join server” error.
- Log into your Nitrado account and access the server settings.
- Ensure the game ID and other settings are correctly configured for Enshrouded.
- Make necessary adjustments and restart the server for changes to take effect.
Edit Server Details And Restart
Modifying server details and performing a restart can refresh the server’s status and settings.
- Log into the server’s web interface (Web UI) provided by Nitrado.
- Change the server name and password as needed.
- Stop the server to ensure the changes are applied.
- Restart the server to implement the new settings.
Add Server To Steam Favorites
Adding the server to Steam Favorites can help with direct connection issues.
- Open the Steam client and navigate to View > Servers.
- In the Favorites tab, click on ‘Add a Server.’
- Enter your server’s IP address and query port. Replace “IPADDRESS” with your server’s actual IP and “11001” with the correct port number.
- Click ‘Add this address to favorites’ and try connecting via Steam.
If you’ve tried all the above methods and still face issues, your final option is to reach out to Nitrado’s support team.
So there you have it. Obviously, dealing with the “App ID Specified By Server Is Invalid” or “Cannot Join Server” error can be a hassle, but in most cases it does appear to be something you can solve fairly quickly.





